インストールが完了したら、デスクトップにある をダブルクリックしてください。
をダブルクリックしてください。
Jtrimが立ち上がります。(表示されるウィンドウが小さい場合には、ウィンドウ右上端のアイコン をクリックして、最大化してください。)
をクリックして、最大化してください。)
写真を読み込む
ツールバー をクリック (メニューバー「ファイル」 → 「開く」)
をクリック (メニューバー「ファイル」 → 「開く」)
→ ダイアログが表示されますので、マイピクチャなどにある適当な写真を選んで、[開く]
写真の一部しか表示されていない場合には、ツールバー をクリック(メニューバー「表示」 → 「ズーム」 ) → 「ウィンドウに合わせる」 で、ウィンドウ一杯に写真が表示されます。
をクリック(メニューバー「表示」 → 「ズーム」 ) → 「ウィンドウに合わせる」 で、ウィンドウ一杯に写真が表示されます。
 色々なファイルの開き方
色々なファイルの開き方
ファイルを開くと指定された写真がキャンバスに読み込まれますが、以下の方法でも読み込むことができます。
- 写真の再読み込み・・・写真を加工・編集している時に、最初からやり直したい場合に利用します。
メニューバー「ファイル」 → 「読み込み直す」 - サムネイルから開く・・・フォルダにある写真をサムネイル(小さな写真)ウィンドウに表示させて読み込む方法。フォルダにある複数の写真を編集・加工したい時に便利です。
メニューバー「ファイル」 → 「サムネイル表示」 サムネイルウィンドウが表示されます。
サムネイルをクリックすると、読み込まれます。
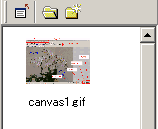
 ・・・サムネイルウィンドウを閉じる
・・・サムネイルウィンドウを閉じる
 ・・・フォルダ変更 クリックしてフォルダの選択ダイアログで指定
・・・フォルダ変更 クリックしてフォルダの選択ダイアログで指定
 ・・・最新の状態に更新 クリックすると最新のフォルダが表示される
・・・最新の状態に更新 クリックすると最新のフォルダが表示される
キャンバスに写真が読み込まれます。
キャンバスに表示される内容
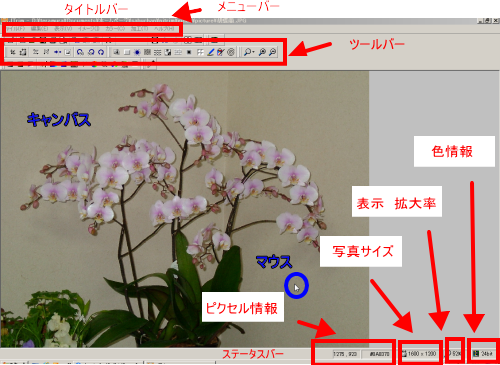
タイトルバー・メニューバー・ツールバー
タイトルバー・・・キャンバスにある写真のファイル名を表示します。
メニューバー「ファイル」で、 にチェックがあると、このファイルのあるパス(\はフォルダです)を表示します。
にチェックがあると、このファイルのあるパス(\はフォルダです)を表示します。
メニューバー・・・メニューバーをクリックするとサブメニューが開きます。
ツールバー・・・キャンバスに表示されている写真の処理を行います。ツールバーが表示されていない(表示を消す)には、メニューバーの「表示」 → 「ツールバー」で表示されるサブメニューにチェックを入れてください。(表示をやめるには、チェックを外す)
ステータスバー
ピクセル情報・・・マウス位置にあるピクセル(画素)の情報です。ピクセルの位置(左上が0,0)と色の情報が表示されます。
写真サイズ・・・読み込まれている写真の大きさです。縦・横のピクセルの数を表示しています。
例 1,600×1,200・・・2M(2百万)画素で撮影したデジカメ写真です。
表示 拡大率・・・写真の表示倍率です。100%が原寸大です。
色情報・・・写真の色情報です。24ビットになっていると、最大16,777,216色を同時に表現できます。8ビットの場合には、256色の表現です。
 ピクセル・色情報とは
ピクセル・色情報とは
デジカメなどで撮影された写真は、数多くの色の情報を持たせた小さな四角形(ピクセルまたは画素)で作られています。500万画素で撮影したデジカメ写真は、500万個の画素(ピクセル)があります。画素が大きいと写真の精度が高く、大きな用紙にもきれいに印刷することができますが、データ量が大きくなるため、メールでの送信には向いていません。
各画素は色の情報を持っています。パソコンで色を表現にはいくつかの種類がありますが、パソコンやデジカメ写真では、通常、RGB 方式を採用しています。
RGB方式・・・色の情報を、R(赤)、G(緑)、B(青)(光の3原色)で表現する方法で、それぞれ0~255の値を持っています。(0 ない状態 255 最大の状態)
R=0、G=0、B=0 光が全くない状態で"黒"です。
R=255、G=255、G=255 光が最大になっている状態で"白"です。
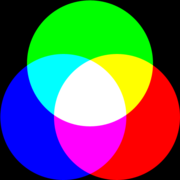
RGBで表現できる色(色の強さで中間色を表現します。RGBが同一の強さの時は灰色です。(値が大きいと明るい灰色、小さいと暗い灰色です)
Jtrimのピクセルh情報には、マウスポインターがあるピクセルの位置と色の情報が表示されています。
位置情報・・・左上の隅を(0.0)として、(水平のピクセル数、垂直のピクセル数)で示します。
色情報・・・#から始まる6ケタの文字で、そのピクセルの色を表現しています。
最初の2ケタ・・・・・R情報(00~FF)
真ん中の2ケタ・・・G情報(00~FF)
最後の2ケタ・・・・・B情報(00~FF)
ここでの色の強さは、16進数と呼ばれる表現で表示されています。(FF 255です)
深く考える必要はありません。#000000は黒、#FFFFFFは白とだけ覚えてください。
写真は、ピクセルごとのRGBの値で表現されますが、ピクセルは「不透明度」(アルファーチャンネル)の情報を持っています。
透明度 100%・・・不透明で、RBGに値通り表示されます。
不透明度 0%・・・透明(無色)になります。(RGBにかかわらず)
Jtrimでは、不透明度の処理はできません。保存する場合や一部機能で利用できます。
ズーム/パン
表示されているキャンバスの拡大(ズームイン)・縮小(ズームアウト)・移動(パン)してみましょう。
ズームイン/アウト(拡大・縮小表示)
ツールバー (メニューバー「表示」 → 「ズーム」) をクリックすると、ズームサブメニューが表示されます。
(メニューバー「表示」 → 「ズーム」) をクリックすると、ズームサブメニューが表示されます。
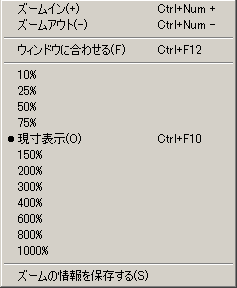
ズームイン(+)・・・1段階拡大(サブメニューの率で)
ズームアウト(-)・・1段階縮小(サブメニューの率で)
ウィンドウに合わせる・・・ウィンドウ一杯に表示する
10%・・・写真のサイズの10%で表示する
原寸表示・・・ほほ写真と同じサイズで表示する
ここにチェックされていますので、現在の表示は原寸表示です。
写真のサイズは、印刷した時のサイズとは一致しません。ディスプレーに表示したときの大きさと考えてください。詳しくは、印刷 をご覧ください。
1000%・・・10倍の大きさで表示する
ツールバー (1段階拡大)、
(1段階拡大)、 (1段階縮小)をクリックしても、ズームイン/アウトできます。
(1段階縮小)をクリックしても、ズームイン/アウトできます。
パン(上下左右への移動)
キャンバスに写真の一部が表示されている場合には、パン(左右上下に移動)してください。
マウスホイールを回転・・・上下にパンします。
Shiftキーを押しながらマウスホイールを回転・・・左右にパンします。
写真上でマウスの右ボタンを押すと、マウスポインターが となりますので、右ドラッグ(右ボタンを押したままマウスを移動)してください。
となりますので、右ドラッグ(右ボタンを押したままマウスを移動)してください。
右・下のスライドバーでも移動できます。
拡大してピクセルをみる
キャンバスを1000%にしてみましょう。(大きな写真で1000%にすると時間がかかりますので、できれば1000ピクセル以下の写真で試してください)
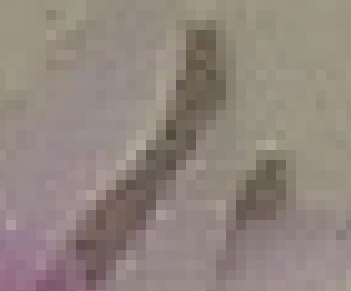
この時表示される、小さな四角形がピクセル(画素)です。
色をもった数多くのピクセルが規則的に並んでいるのがわかります。
元に戻す/やり直し
操作を元に戻したり、やり直すことができます。写真の修正・加工などで、期待通りの結果にならない場合には、すぐ元に戻して、再度やってみましょう。
元に戻す・・・ツールバー をクリックすると直前に状態に戻ります。
をクリックすると直前に状態に戻ります。
右の▼をクリックすると、戻す位置を選べます。
やり直す・・・ツールバー をクリックするとやり直しです。
をクリックするとやり直しです。
やり直しは、元に戻した状態で有効になります。
範囲選択
写真の一部分を編集・加工する場合があります。(例 切り抜く、ぼかしをかける、コピーする)
このようなときには、加工・編集したいピクセルを選択する必要があります。
画面上をドラッグすると、矩形の枠が表示され、この枠内にあるピクセルが選択された状態になります。(範囲選択)
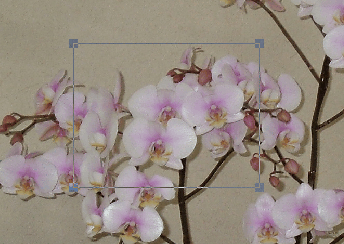
この状態で、ぼかしやコピーすると、選択されたピクセル(領域)のみが、その対象となります。
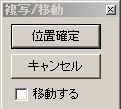
選択した領域をドラッグすると、同じ写真内で、その領域の複写/移動ができます。
ドラッグすると、複写/移動ダイアログが表示されます。移動する場合には、「移動する」にチェックを入れてください。
この機能は、写真の修正などでよく使います。
移動すると、移動したピクセルがあった場所は無地の領域(色はキャンバスの色)になります。
キャンバスの色・・・メニューバー「表示」 → 「背景色」で指定した色です。
