① ライブラリ(元のサムネイル画面)に戻ります。
② 編集・効果タブ よく利用する編集・明るさの調整・画像調整が選べます。
③ 編集をやり直すことができます。
④ 画像のRGBのヒストグラム(画像内の画素の持っているRGB値の頻度分布)とカメラ情報の一部(Exif)です。
⑤ 表示される画像の大きさを変えることができます。
⑥ 編集画面を切り替えることができます。
⑦ 同一フォルダーにある任意の写真を選択することができます。
⑧ フォルダにある写真でスライドショーを開始します。
⑨ Webアルバムにアップロードします。
これは困った!!
編集コントロール(画面左のサイドパネル)が表示されない
・フォトトレイの上にある をクリック
をクリック
・メニューバー「表示」 → 「編集コントロール」をクリック
編集画面の切り替え
⑥で編集画面に2枚の写真を表示することができます。明るさの修整などで元の写真との比較が簡単にできます。
 ・・・1枚の写真が表示されます。
・・・1枚の写真が表示されます。
 ・・・2枚の異なった写真が表示されます。編集されるのは、上部に選択済みと表示された写真です。
・・・2枚の異なった写真が表示されます。編集されるのは、上部に選択済みと表示された写真です。
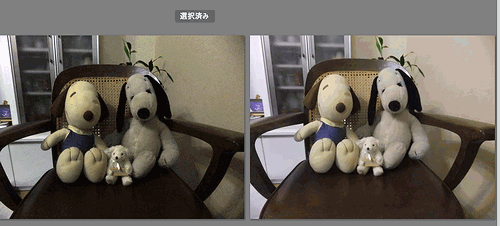
![]() ・・・同じ写真が表示されます。編集されるのは、上部に選択済みと表示された写真です。
・・・同じ写真が表示されます。編集されるのは、上部に選択済みと表示された写真です。
 ・・・選択済みを入れ替えます。
・・・選択済みを入れ替えます。
 ・・・2枚の写真を上下に表示します。
・・・2枚の写真を上下に表示します。
編集や効果を適用した写真を保存する
編集・効果が終わったら、ライブラリに戻ってください。
ライブラリに戻った時点では、ディスク上のファイルは更新されていません。(Picasaの内部で管理されています)
フォルダにある編集・効果の写真全てを更新する
編集したフォルダ名の下にディスクに保存のアイコン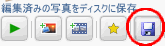 があります。クリックすると、保存のダイアルログが出ますので、「OK」をクリックしてください。
があります。クリックすると、保存のダイアルログが出ますので、「OK」をクリックしてください。
特定の写真のみ更新する
写真を選択 → 右クリック → 更新
編集中の画像は保存しないで、そのままにしておいてください。(編集が完了してから保存すること)
拡張子.jpgの写真は、保存を繰り返すと画質が劣化します。
保存した写真を元に戻す
編集画面に戻し、タブの下にある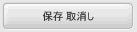 をクリックし、編集・効果の取り消しで、オリジナル写真に戻すことができます。
をクリックし、編集・効果の取り消しで、オリジナル写真に戻すことができます。
編集・効果を適用した写真のオリジナルは、写真のあるフォルダ内の隠しフォルダ.picasaoriginalsに保存されています。
よく使用される修正
編集コントロールに修正メニュが表示されています。
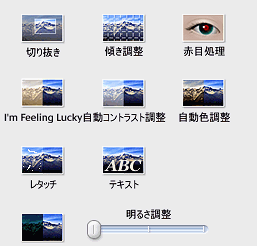
切り抜き・・・写真を矩形に切り抜きます。切り抜きのサイズは自由に設定できます。
傾き調整・・・写真の傾きを修整します。
赤目処理・・・赤く撮影された眼を修正します。
I'm Feeling Lucky・・・明るさと色合いを自動修正します。
自動コントラスト調整・・・明るさのみを自動で調整します。
自動色調整・・・色合いのみを自動で調整します。
レタッチ*・・・写真を修整します。
テキスト*・・・写真に文字を追加します。
明るさ調整・・・写真の明るさを調整します。
* 以下に説明があります
修正前と修正後の写真を比較しながら試してください。(編集画面  )
)
編集の取り消し・やり直し・・・編集メニューの下のボタンを利用
編集コントロールの下にヒストグラムが表示されています。編集すると、そのヒストグラムが変わります。変わり方を確認してください。
修正例
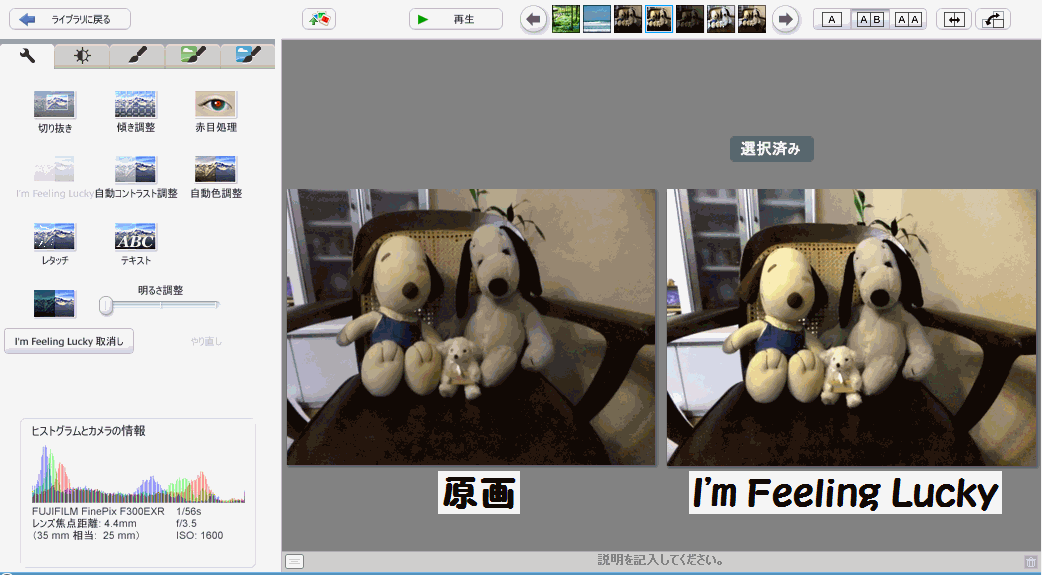
「I'M Feeling Lucky] で、色を修整しました。
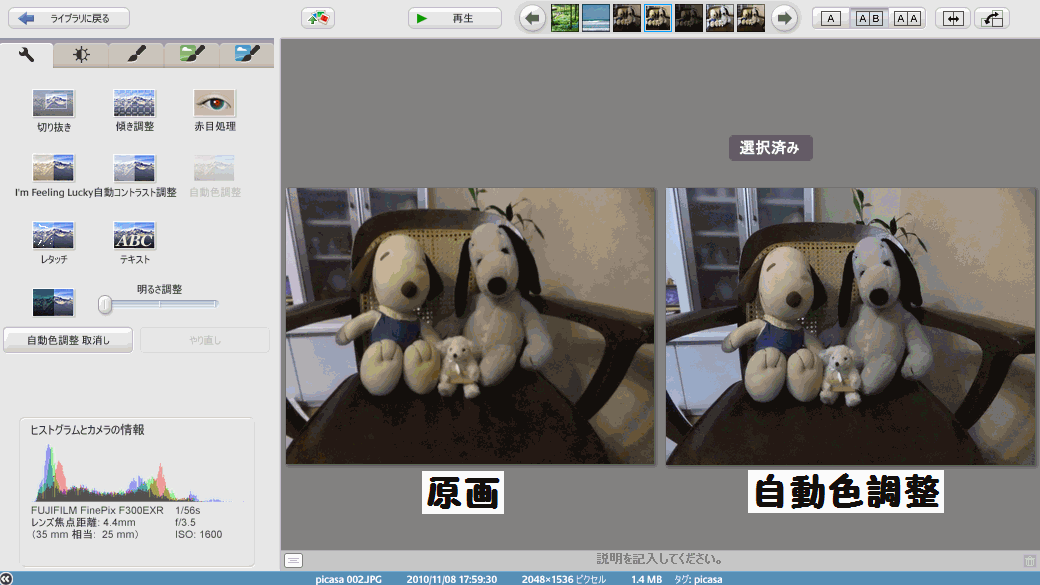
「I'M Feeling Lucky]を取り消して、「自動色調整」を適用しました。
レタッチ・・・写真の修整
基本編集画面の「レタッチ」で、写真に写った小さな傷などを修正することができます。スキャナーから取り込んだ写真の修正や写真に写った不要なものを削除する場合に便利です。
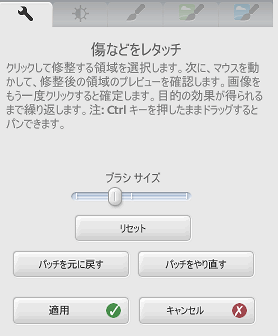
「レタッチ」をクリックすると、レタッチの編集画面になります。
レタッチは、傷などを、近くの写真のイメージ(ピクセル)で塗りつぶして修正します。
ブラシサイズ・・・塗りつぶす領域(円)の大きさを選びます。あまり大きくしないほうがいい結果が得られます。
リセット・・・修正中の結果を元に戻します。
パッチを元に戻す・・・直前のレタッチ前に戻ります。
パッチをやり直す・・・直前のレタッチをやり直します。
キャンセル・・・すべてのレタッチをキャンセルします。
修正が終わったら、「適用ボタン」をクリックしてください。
レタッチ例
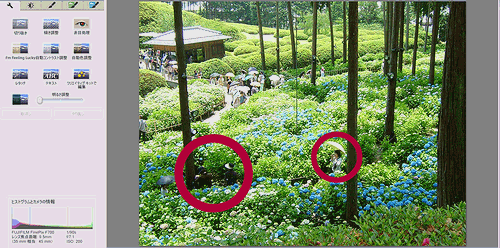
京都宇治市にある三室戸寺のアジサイ園の写真です。ここには1万株を超えるアジサイが杉木立の中で咲いています。
写真には、アジサイの真ん中に2か所、人物が写っています。この人物を修正(削除)します。

編集 レタッチ画面です。修正しやすいように、拡大しています。

Ctrlを押しながら、ドラッグするとパン(移動)
マウスのスクロールボタンでズーム(拡大・縮小)
修正する部分をクリック → 置き換えたい部分にマウスを移動(違和感がないように) → クリック
この手順を繰り返します。
修正する場所の近くを選んでください。(離れていると、明るさなどが違いますので違和感が出ます)
修正済み写真です
写真への文字入力
基本編集画面の「テキスト」をクリックすると、写真に文字を追加することができます。
「テキスト」をクリックすると、テキストの編集ダイアログが表示されます。
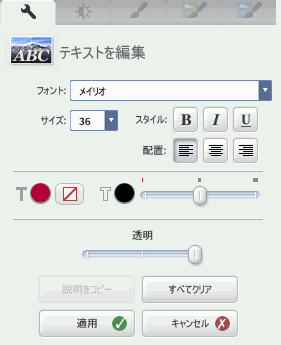
文字を追加したい位置付近でクリックするとカーソルが表示されますので入力してください。
配置・・・2行以上の文字列を入力した場合の配置を指定します。
 ・・・文字の色(塗りつぶし色)を指定します。
・・・文字の色(塗りつぶし色)を指定します。
 ・・・カラーパレットで色を指定します。
・・・カラーパレットで色を指定します。
 ・・・文字の色はありません。
・・・文字の色はありません。
 ・・・文字の輪郭線の色を指定します。
・・・文字の輪郭線の色を指定します。
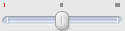 ・・・輪郭線の太さです。
・・・輪郭線の太さです。
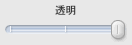 ・・・透明度を指定。右側にすると透明度は小さくなります。
・・・透明度を指定。右側にすると透明度は小さくなります。

入力後、フォントや文字の大きさ(サイズ)、スタイルを指定します。
入力後、マウスを文字列の上に置くと、ガイドが表示されます。
ドラッグ(回転も含む)で、文字列の回転や文字サイズを変更できます。
枠をドラッグすると、文字の位置を変更できます。
配置する場所に文字を置いてから文字の色を決めてください。
スタイルB(太字)、I(イタリック)にした時、文字が□になった場合には、指定されたフォントのBやIが準備されていないことを示します。(使用できません)
日本語名のフォントは、すべて同じフォントになります。
次の英字名のフォントでは、指定されたフォントで日本語が表示できます。
MS UI Gothic, Meiryo UI,DFKai-SB,Batabg等
ライティングと色彩を細やかに調整
写真の明るさや色カブリなどの調整ができます。
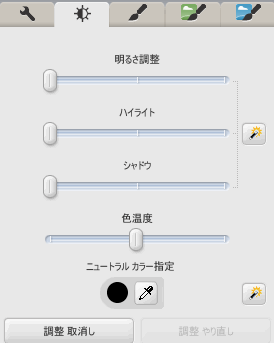
ワンクリックで修正
最初に、 をクリックして、調整してみてください。うまく行かない場合には、スライダーで個別に調整します
をクリックして、調整してみてください。うまく行かない場合には、スライダーで個別に調整します
明るさ調整
通常、各ピクセルのRGBの値を増加または減少して写真の明るさの調整をします。
ハイライト
明るい部分をより明るくします。
シャドウ
暗い部分をより暗くします。
この機能を使うと、メリハリの付いた写真に修正することができます。
色温度
スライダーを左に移動すると青が強く、右に移動すると赤が強くなります。
ニュートラルカラー指定
 で、写真の白(またはグレー)であってほしい部分をクリックすると、クリックした位置が白(またはグレー)になるように、写真全体の色彩が調整されます。色カブリした写真(全体に赤みがかっている等)の修正に向いています。
で、写真の白(またはグレー)であってほしい部分をクリックすると、クリックした位置が白(またはグレー)になるように、写真全体の色彩が調整されます。色カブリした写真(全体に赤みがかっている等)の修正に向いています。
写真の調整は、写真を構成するピクセルのRGBの値を変化させます。編集コントロールのヒストグラムをチェックしてください。
処理例
オリジナル写真
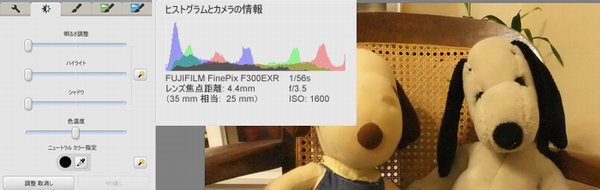
明るさ調整
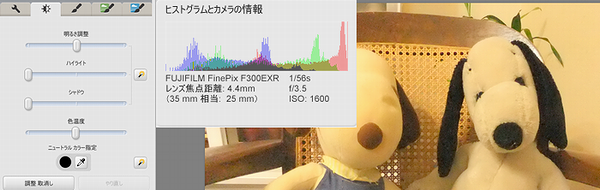
全体が明るくなります。ヒストグラムを見ると、RGBが全体に右に移動(値が大きくなる)しています。
ハイライト
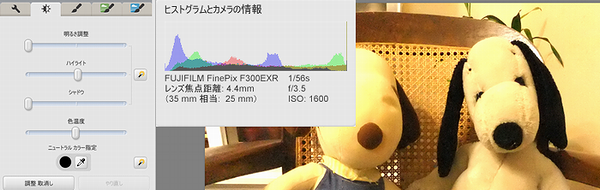
ハイライト(RGB値の大きいピクセル)の値をより大きく増やします。(明るい部分をより明るく)
シャドウ
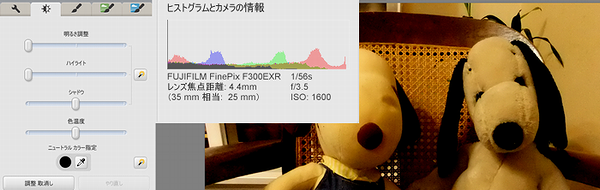
シャドウ(RGB値の小さいピクセル)の値をより大きく減らします。(暗い部分をより暗く)
色温度

ニュートラルカラー指定
ニュートラルカラーとして、右のスヌーピーの顔を指定しました。
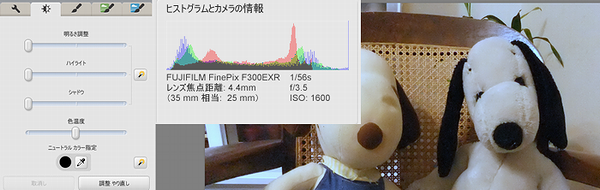
美しく役に立つ画像処理
メニューをクリックしてください。自動的に適用されるものと、ダイアログで調整するものがあります
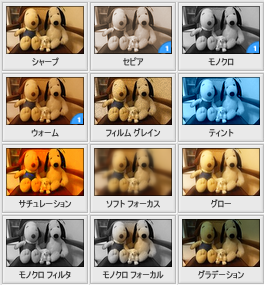
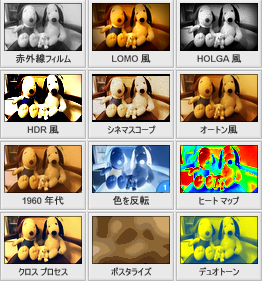
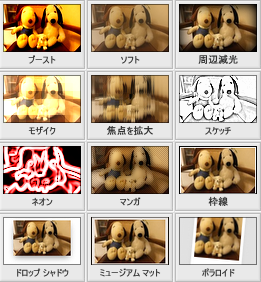
処理例
シャープ
選択済み 度合い 50%でシャープ処理済み(右 オリジナル)
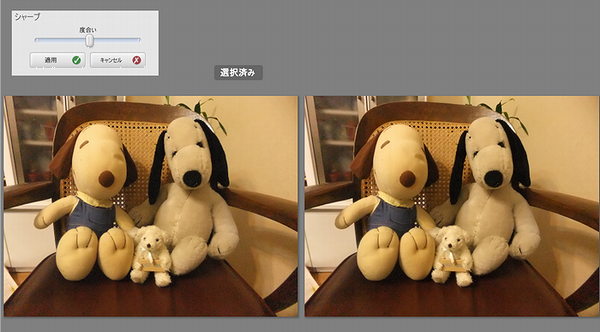
シャープ処理の効果がわかりにくいため、拡大しました。

シャープにすると、輪郭がはっきりします。
但し、度合いを大きくすると粗くなりますので、ご注意ください。
ソフトフォーカス
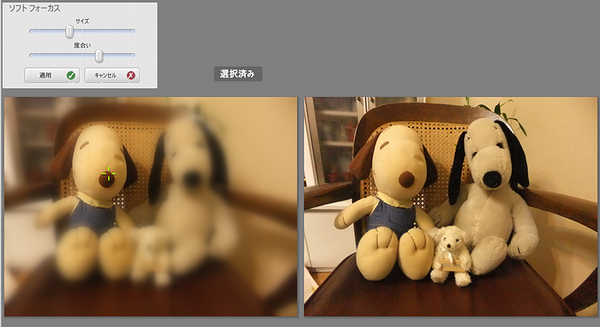
写真の一部に焦点を当て、その周辺はぼかします。
その他、多くの機能がありますので、試してください。

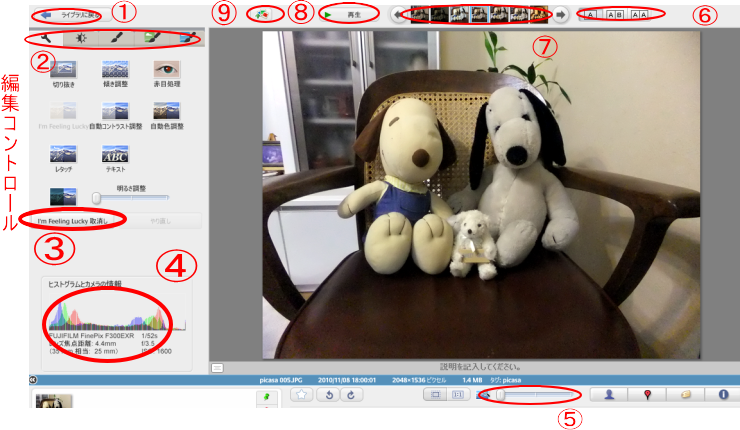
 修正
修正 明るさ・色彩
明るさ・色彩 画像処理
画像処理
