Picasa 3の主な特徴
パソコンにある写真を一覧で見ることができる
複数のフォルダにある写真を、同時に見ることができますので、写真の確認が簡単です。
アルバム機能で、複数の写真を、グループ化することができる
パソコン内で、すべてのファイルはフォルダで管理されています。
Picasaでは、フォルダでの管理と同時に、アルバムでの管理ができます。
WEBでアルバムを管理することができる
アルバムをインターネットにアップ(ウェブアルバム)することにより、家族や友人と写真を共有することができます。
顔認識機能を使って、人物写真の整理が簡単にできる
写真の人物を認識し、同一人物と判断された写真をグループにして管理することができます。
写真を簡単に編集することができる
簡単に、切り抜き・文字入れ・トリミングや明るさ・色調の修正ができます。
なお、編集した画像は、Picasa内部で管理され、元画像への自動的な上書きは行われません。
画像を更新しない限り、いつでも何度でも、同一の画像の編集を行うことができます。
更新しても、元の画像は保存されていますので、いつでも元に戻せます。
写真の編集には、Picasaの機能と共に編集ソフトPicnikも利用できます。
利用方法は、写真の編集をご覧ください。
その他便利な機能
利用方法は、共有・その他をご覧ください。
Google+との連携
GoogleのソーシャルネットワークサービスGoogle+と同期した写真の管理ができます。家族や知人と写真を共有することができます。
コラージュの作成
複数の写真を組み合わせた写真コラージュが簡単に作成できます。
ムービーの作成
写真や動画が組み合わせた動画を作ることができます。もちろん音楽などを付けることも簡単です。
地図との連携
写真に位置情報(経緯度情報)を追加することができます。位置情報を追加された写真は、地図上に表示することができます。また、Google Earth(Googleの3次元地図サービス)に表示することもできます。
ギフトCDの作成
通常のCDでは、写真のみのCDですが、ギフトCDを作成すると、そのCDのみで、スライドショウやPicasaでの閲覧ができます。 Picasaがインストールされていないパソコンでも、写真が閲覧できます。
写真サイズの変更
まとめて、写真サイズを変更することができます。変更後写真は別フォルダに作成されますので、元の写真はそのまま残ります。
写真のメール送信
写真をメールで送信できます。写真は、指定されたサイズに変更されます。
 Picasaの管理するフォルダを追加すると、必要なディスク容量が増えますか?
Picasaの管理するフォルダを追加すると、必要なディスク容量が増えますか?
表示されているフォルダ・写真は、パソコンにもともとあるフォルダ・写真です。Picasaの管理用のディスク容量は増えますが、管理するフォルダ・写真によるディスク容量の増加はありません。(写真の二重管理はありません。)
 フォルダ・アルバム・写真の削除とは?
フォルダ・アルバム・写真の削除とは?
フォルダ・アルバム・写真を選択して右クリックするとサブメニュ「削除」があります。
フォルダを削除・・・フォルダを削除します。(元の写真は削除され、ゴミ箱に移動します。)
アルバムを削除・・・アルバムが削除されます。元の写真は削除されません。
Picasaから削除・・・Picasaの監視対象外になります。元の写真は削除されません。
フォルダマネジャーの設定で復活できます。
ディスクから削除・・・ディスクから削除されます。(元の写真は削除され、ゴミ箱に移動します。)
 Picasaが作るフォルダやファイルは?
Picasaが作るフォルダやファイルは?
Picasaを使用すると、管理用のフォルダやファイルが自動的に作られます。見慣れないとして削除する場合には注意してください。
フォルダに作られるファイル
Picasa.ini・・・picasaに適用された未保存の編集内容が仮保存されています。
.picasaoriginals・・・編集前のオリジナル写真が保存されます。削除すると「編集の取り消し」で元に戻すことができなくなります。
フォルダ Picasa
エクスポート・・・エキスポートした時に移動するフォルダーです。
エクスポート済み動画・・・クリップしたムービーファイルです
キャプチャ済み動画・・・ムービーのスクリーンショットが保存されます。
ムービー・・・作成されたムービーです。拡張子.mxfのファイルはムービーの再編集用です。
スクリーン キャプチャ・・・スクリーンのコピーを実施した時に自動的に保存されます。PrtScキー(Fn+PrtSc)を押された時に実行されます。
コラージュ・・・作成したコラージュです。拡張子.cxfのファイルはコラージュの再編集用です。削除すると再編集できません。
 これは困った! サムネイル(写真)が表示されない!
これは困った! サムネイル(写真)が表示されない!
フォルダリストにあるフォルダの写真が表示されない場合があります。
特定の拡張子が表示されない
Picasaでは、管理する拡張子を指定することができます。特定の拡張子(例 png)が表示されない場合には、メニューバー「ツール」 → オプション → 「ファイル形式」タブで、必要な拡張子にチェックを入れてください。
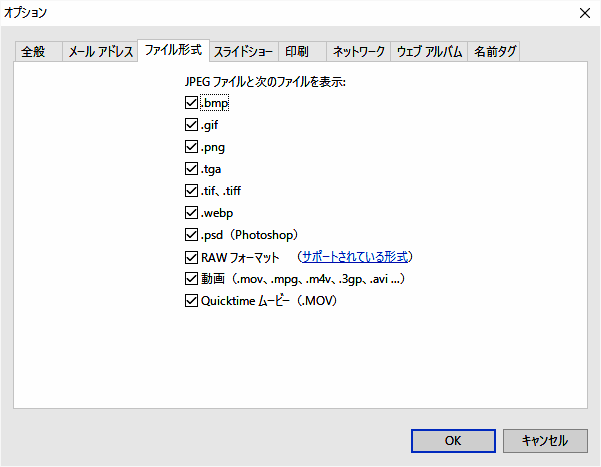
サイズの小さな画像が表示されない
標準では、小さなサイズの画像は表示されません。メニューバー「表示」 → 「小さな画像」にチェックを入れてください。
古い写真が表示されない
期間のフィルタが適用されていませんか? フィルタのスライドバーを左に移動してください。
その他 写真が表示されない
フィルターが設定されていませんか?
→ フィルターのボタンをクリックしてリセットしてください。
フォルダが非表示になっていませんか?
→ フォルダの表示をフラットにすると、その一番下に非表示のフォルダが表示されますので、右クリックして表示にしてください。
写真が非表示になっていませんか?
→ メニューバー「表示」 → 非表示画像にチェック → 非表示画像が薄く表示 → 写真を選択して右クリック → 再表示
その他 Picasaヘルプセンター 写真が見つからない をご覧ください。
 写真の文字入れ 日本語が表示されない!
写真の文字入れ 日本語が表示されない!
写真の編集で文字入れをしてみました。日本語のフォント利用には制限がありますのでご注意ください。
日本語名のフォントは、すべて同じフォントになります。
次の英字名のフォントでは、指定されたフォントで日本語が表示できます。
MS UI Gothic, Meiryo UI,DFKai-SB,Batabg等
主な問題点
- 日本語名のフォントを選んでも文字フォントが変わらない
- 文字が□で表示されるフォントが多い
- 文字が表示されないフォントも多い
- 日本語が表示できても、太字やイタリックを選んでも変化しないフォントがある


