Inkscapeの標準のファイルは、SVGと呼ばれるファイル(拡張子 svg)です。
・Inkscapeに取り込めるドロー系のファイル(「開く」または「インポート」)や出力できるファイル(「保存」または「名前を付けて保存」)は、数多くの形式があります。
入力
ドロー系図形・・・ai(イラストレータ V9以降)、wmf(ウィンドウ メタ ファイル)など
ビットマップ系・・・jpg、png、その他(ani, bmp, ico, pcx, pnm, ras, tga, tiff, wbmp, xbm, xpm)など
SVGファイルでは、JPGとpngが標準です。埋め込みした場合には、pngに変換されます。
その他・・・pdfなど pdfの取り込み時には、ダイアログが表示されます。
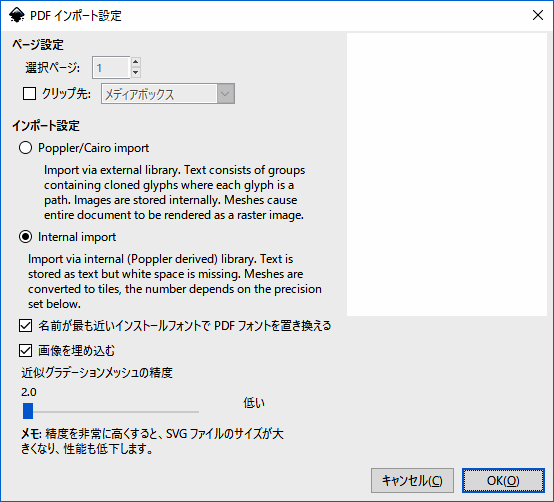
選択ページ・・・複数ページのPDFでは、ページを指定します。
クリップ先・・・Adobe pdfの規格で定められた領域です。無指定でOK
インポート設定・・・既定ではInternalimportがオンに。
画像を埋め込む・・・PDFにあるビットマップ画像を埋め込みます。onに。
AIファイルについて
Adobe Illustratorバージョン9.0以降のAIファイルは、PDF形式として読み込むことができます。
(開く又はインポート時にPDFインポート設定ダイアログが表示されます。)
PDF互換ファイルとして作成されていないAIファイルは読み込むことができません。
インポートした結果が、次の表示になっている場合には、作成元に「PDF互換ファイル」として作成するように依頼してください。

ESP(Encapsulated PostScript)ファイルについて
Inkscapeは、espファイルを書き出すことはできますが、標準では読み込みができません。
epsファイルを読み込む
次の2ステップでepsファイルを読み込めるようにInkscapeを設定します。
1 epsをPDFに変換するソフトをインストールする
このサイトから、Ghostscriptをダウンロードしてインストールする。
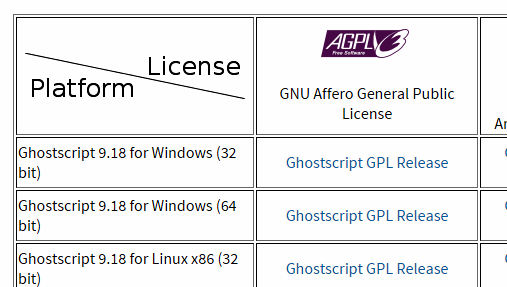
パソコンのOS(32bit、64bit)でダウンロードを選択してください。
ダウンロードしたファイル をダブルクリックして、インストールしてください。(標準でOKです)
をダブルクリックして、インストールしてください。(標準でOKです)
2 InkscapeがGhostscriptを利用できるようにWindowsを設定する
コントロールパネルの「システム」 → 「システムの詳細設定」 → 「環境変数」 → システムの環境変数の「新規」 → 次の通り設定 → 「OK」
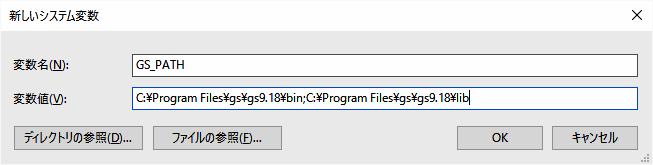
変数値:C:\Program Files\gs\gs9.18\bin;C:\Program Files\gs\gs9.18\lib
Ghostscriptのインストールされたフォルダ「gs\gs9.18にあるbinとlibを指定しています。インストール環境に合わせて変更してください。なお、32bit版では、Program Files は Program Files (x86) となります。
続いて、変数「Path」を捜し、「編集」 → 「新規」 → %GS_PATH%を設定 → 「OK]
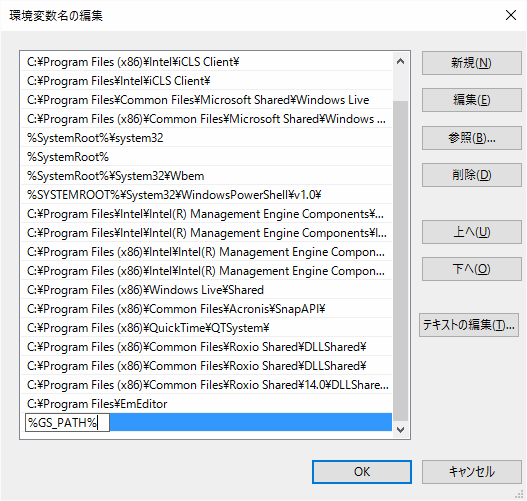
このPATH設定は、Windows10です。Winows7では、「編集」 → 変数値の最後に%GS_PATH%を追加 します。
再起動してください。
これで、epsが読み込めるようになりました。
epsファイル名が日本語やepsファイルが日本語名のフォルダにある場合には正しく変換できませんのでご注意ください。
epsファイルをPDFに変換して読み込む
epsファイルをpdfに変換すると簡単に読み込み、編集することができます。
espファイルをPDFに変換する・・・ インターネットにあるPS2PDFを利用すると簡単です。
変換例
- オリジナルespファイル・・・kinder.esp
- PS2PDFで変換したファイル・・・kinder.pdf
- Inkscapeで読み込み、svgで保存したファイル・・・kinder.svg
100%変換できるとは言えません。変換できない場合もありますのでご注意ください。
その他、数多くの形式のファイルが利用できますが、外部プログラムを必要をする場合があります。詳しくは、Inkscape Guide Importing Files(英語版です)をご覧ください。
出力
Inkscapeは、ドロー系およびビットマップ系のいろいろなタイプのグラフィックファイルとして出力することができます。
ビットマップ系では、PNG(Portable Network Graphics)が標準です。
ドロー系・・・eps、wmf等
ビットマップ系・・・png
その他・・・pdf等
その他、数多くの形式のファイルを出力することができます。詳しくは、Inkscape Guide Exporting Files (英語版です)をご覧ください。
 開く
開く
メニューバー ファイル →  → ダイアログが表示されます。
→ ダイアログが表示されます。
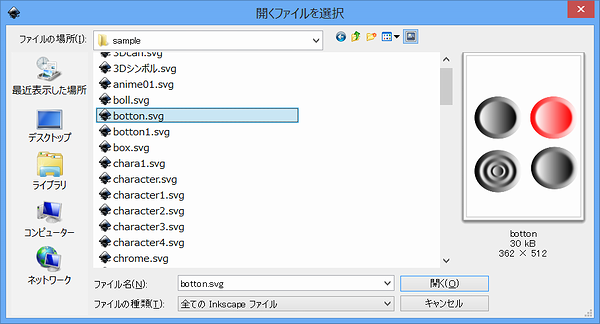
新しいInkscapeが立ち上がり、レイヤー(root)に読み込まれます。このままでは編集しにくいので、読み込まれたオブジェクトを新規作成したレイヤーに移動してください。
メニューバー「レイヤー」 →  →
→ 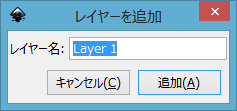 → [追加]
→ [追加]
続いて、オブジェクトをすべて選択 → メニューバー「レイヤー」 →  →
→ 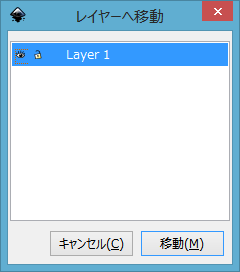 → [移動]
→ [移動]
 名前を付けて保存
名前を付けて保存
メニューバー ファイル →  開くとほぼ同じダイアログが表示されます。
開くとほぼ同じダイアログが表示されます。
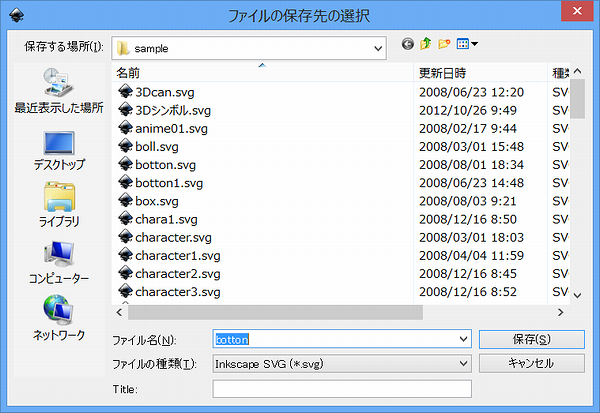
拡張子で、保存するファイルの種別を指定することができます。
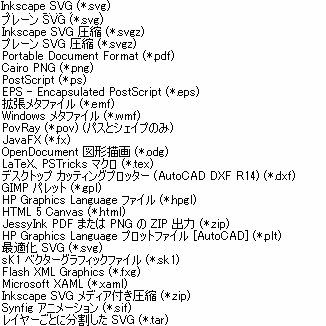
数多くの種類が準備されていますが、Inkscape SVGが標準です。
PostScript PDF など必要に応じて選択してください。なお、外部ソフトを必要とする形式もありますので、通常の使い方では、標準にしておいてください。
 インポート
インポート
メニューバー ファイル →  開くとほぼ同じダイアログが表示されます。
開くとほぼ同じダイアログが表示されます。
インポートでは、開いているレイヤーに、外部にあるオブジェクトがが挿入(追加)されます。
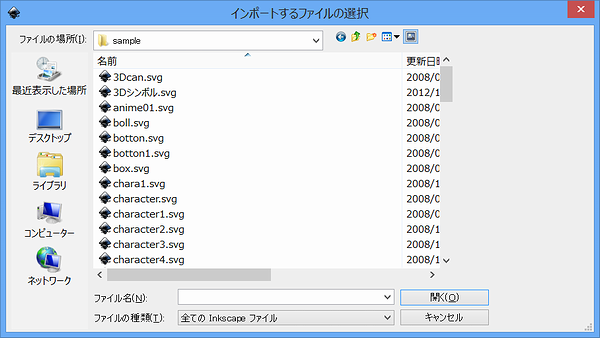
拡張子で、インポートするファイルの種類を指定できます。
ファイルの種類の指定では、「すべてのInkscapeファイル」を利用してください。
ビットマップ画像の埋め込み
ビットマップ画像(jpgやpng)をインポートすると、次のダイアログが表示されます。
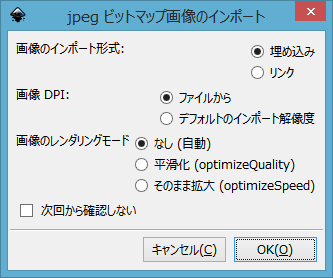
ビットマップファイルをインポートするときに、埋め込みかリンクの選択ができます。
埋め込みにするとファイルサイズは大きくなります。(通常は埋め込みにしてください)
リンクにすると、ファイルサイズは小さくなりますが、元の画像が移動されたり削除された場合には、
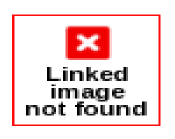
が、画像のあった位置に表示されます。
リンクされた画像は、メニューバー「エクステンション」 → 「画像」 → 「すべての画像を埋め込む」 をしておくと、元の画像を変更・削除しても問題ありません。
リンクされた画像の編集
リンクされた画像は、ビットマップ編集ソフトで編集することができます。
画像を選択 → 右クリック → 外部で編集
編集ソフトは、メニューバー「編集」 →  → ビットマップ → ビットマップエディタで指定したアプリ
→ ビットマップ → ビットマップエディタで指定したアプリ
 ビットマップにエクスポート
ビットマップにエクスポート
オブジェクトをビットマップ形式のファイル(.png)に変換して出力します。出力できるのは、PNG形式のファイルのみです。オブジェクトのない領域は、PNGの透明領域となっています。古いブラウザでは正しく表示されない場合がありますのでご注意ください。
メニューバー ファイル →  → ダイアログが表示されます。
→ ダイアログが表示されます。
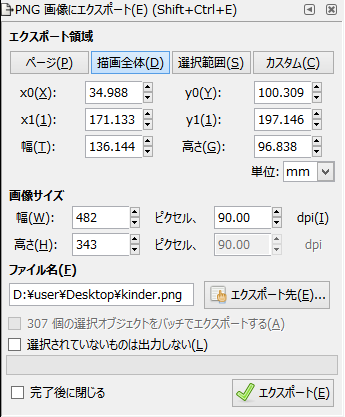
エクスポート領域
エクスポートするオブジェクトを指定します。
ページ・・・ドキュメントのページ全体
描画全体・・・オブジェクト全体(ページの外にあるオブジェクトも含めて)
選択・・・選択されたオブジェクトのみ
カスタム・・・エクスポートする領域を指定
描画全体や選択時には、オブジェクトのバウンディングボックスの領域が出力されます。
その下にあるXY座標や高さ・幅は、カスタムを指定した時にのみ有効です。
ビットマップサイズ
出力するビットマップのサイズ(ピクセル数)を指定します。
幅・・・横幅を指定 (高さは自動的に変更されます)
dpi・・・出力されるビットマップ画像のdpi(ドット パー インチ 1インチ当たりのピクセル数)を指定します。dpiは、表示される画像の粗さです。
標準設定は90dpiで、画面に表示する場合には十分です。印刷する場合には、180dpi以上に、大きな用紙に大きな画像として印刷する場合には、300dpi程度が必要です。
ファイル名
出力するファイ名を指定します。
 をクリックして、ファイル名を指定してください。
をクリックして、ファイル名を指定してください。
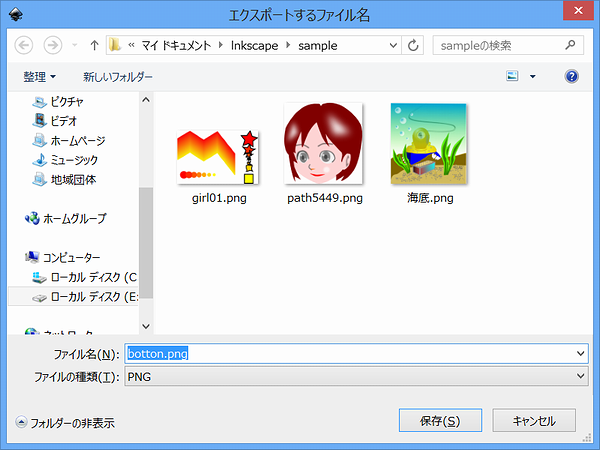
オブジェクトと出力するファイル名の関係は保存されますので、繰り返して出力する場合には、以前出力したファイル名が設定されています。
○○個の選択オブジェクトをバッチでエクスポートする
複数のオブジェクトを別々のファイルに出力する場合にチェックを入れます。ファイル名は、ID名(以前出力されている場合には、出力されたファイル名)となります。
選択されていないものは出力しない
チェックがあると、選択されていないオブジェクトは出力されません。
2017.05


