オブジェクトを配置するため、吸着(スナップ)と呼ばれる機能を使います。
この機能を使うと、オブジェクトを、画面に表示したガイドラインやグリッドラインに沿ったり、基準となるオブジェクトのノードやハンドルに正確に配置することができます。
利用例
ガイドライン(水平、斜め)に沿ってオブジェクトを配置
青 水平ガイドライン 赤 斜めガイドライン
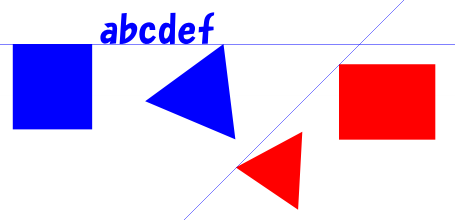
グリッドラインに沿ってオブジェクトを配置
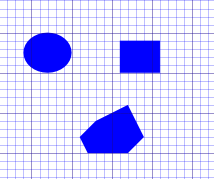 |
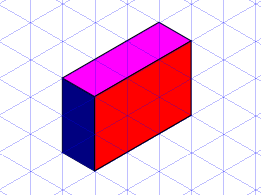 |
| 矩形グリッド | 不等角投影のグリッド |
 スナップ(吸着)の設定
スナップ(吸着)の設定
オブジェクトのスナップポイントをターゲットの近くに移動すると、ターゲットに吸い寄せられます。
- スナップポイント
- オブジェクトの指定された位置
- ターゲット
- ガイドライン、グリッドライン、オブジェクトのノード・パス、ページ境界枠など
Inkscapeのスナップ機能の設定
メニューバー「編集」 → Inkscapeの設定 → 振る舞い → スナップ
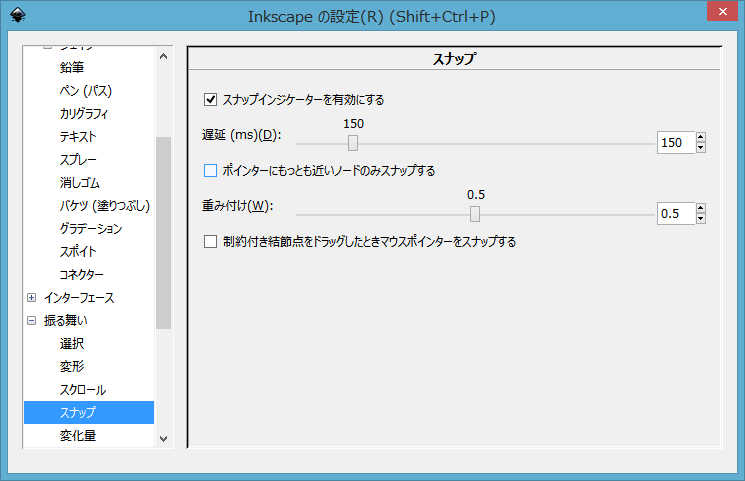
onになっていると、スナップされたノードに×、その右にメッセージが表示されます。(メッセージの表示にはバグがあるようです)
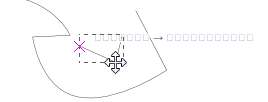
遅延
マウスカーソルが動いているとスナップされません。遅延時間マウスが停止するとスナップします。
多くのノードがある場合に有効です。
ノードが多いオブジェクトにスナップする場合には、onにしてください。マウスポインタにもっとも近いノード(ハイライトされる)が、スナップポイントになります。
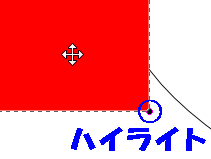
重みづけ
スナップ対象が複数ある場合の選択基準を設定します。
スナップポイントから最も近くにあるターゲットを選ぶ場合には、0にします。
マウスカーソルに最も近いスナップポイントを選ぶ場合には、1にします。
ドキュメントの設定
スナップ方法をドキュメントごとに設定できます。
メニュバー ファイル →  → スナップタブ
→ スナップタブ
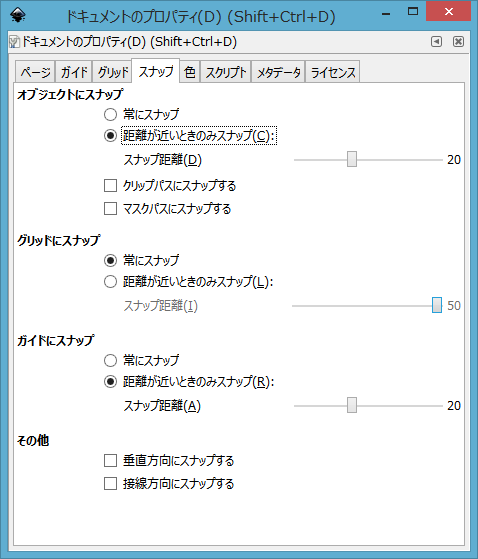
 スナップコントロールバーの利用
スナップコントロールバーの利用

スナップバーで、スナップ機能が設定できます。
アイコンをクリックして、on/offを切り替えてください。
① ・・・スナップ機能の有効化/無効化
・・・スナップ機能の有効化/無効化
②オブジェクトの境界枠でスナップ
 ・・・境界枠スナップの有効化/無効化 有効にすると以下が利用できます。
・・・境界枠スナップの有効化/無効化 有効にすると以下が利用できます。
 ・・・境界枠のエッジ 境界枠の線がターゲット
・・・境界枠のエッジ 境界枠の線がターゲット
 ・・・境界枠の角 境界枠の角がターゲット
・・・境界枠の角 境界枠の角がターゲット
 ・・・境界枠の中間点がスナップポイントでターゲット(中間点同士の位置合わせ)
・・・境界枠の中間点がスナップポイントでターゲット(中間点同士の位置合わせ)
 ・・・回転中心がスナップポイントでターゲット(回転中心の位置合わせ)
・・・回転中心がスナップポイントでターゲット(回転中心の位置合わせ)
ノードでスナップ
パスのノードのほか図形のノードやハンドル、回転の中心などがスナップできます。
 ・・・ノードスナップの有効化/無効化
・・・ノードスナップの有効化/無効化
 ・・・ノードをパスにスナップ
・・・ノードをパスにスナップ
 ・・・パスの交差点にスナップ
・・・パスの交差点にスナップ
 ・・・シャープノードにスナップ
・・・シャープノードにスナップ
 ・・・スムーズノードにスナップ
・・・スムーズノードにスナップ
 ・・・線の中間点にスナップ ターゲットは中間点 スナップポイントは中間点または端点
・・・線の中間点にスナップ ターゲットは中間点 スナップポイントは中間点または端点
その他ポイントでスナップ
 ・・・その他ポイントのスナップの有効化/無効化
・・・その他ポイントのスナップの有効化/無効化
 ・・・オブジェウトのセンタ―にスナップ スナップポイントはセンターまたは端点
・・・オブジェウトのセンタ―にスナップ スナップポイントはセンターまたは端点
 ・・・オブジェクトの回転中心にスナップ
・・・オブジェクトの回転中心にスナップ
 ・・・テキストのアンカーとベースラインをスナップ
・・・テキストのアンカーとベースラインをスナップ
ページ境界やグリッド・ガイドラインにスナップ
 ・・・ページ境界へのスナップの有効化/無効化
・・・ページ境界へのスナップの有効化/無効化
 ・・・グリッドへのスナップの有効化/無効化
・・・グリッドへのスナップの有効化/無効化
 ・・・ガイドラインへのスナップの有効化/無効化
・・・ガイドラインへのスナップの有効化/無効化
 ガイドの利用
ガイドの利用
キャンバスにガイドラインを表示して、スナップすることができます。
ガイドの作成(ルーラーから)
水平のガイド 上のルーラーの をドラッグ(マウスがルーラー上にあると表示される)
をドラッグ(マウスがルーラー上にあると表示される)
垂直のガイド 左のルーラーの をドラッグ
をドラッグ
斜めのガイド 上・左ルーラーの交差付近の の一つを斜めにドラッグ(標準 45度)
の一つを斜めにドラッグ(標準 45度)
ガイドラインには、アンカー があります。アンカーの位置は、Ctrl+ドラッグで移動できます。
があります。アンカーの位置は、Ctrl+ドラッグで移動できます。
ガイドラインの回転・・・Shift+ドラッグ アンカーを中心として回転します。
スナップ単位での回転・・・Ctrl+Shift+ドラッグ・・・・・・15度が既定(角度の変更は、Inkscapeの設定 → 変化の間隔 → 回転のスナップ単位)
ガイドラインの設定
メニューバー「ファイル」 → 「ドキュメントの設定」 → ガイドタブ
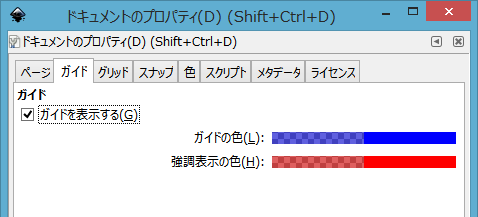
ガイドラインの色が設定できます。
ガイドライを正確に配置する
ガイドラインをダブルクリックするとダイアログが表示されますので、設定してください。

ガイドの作成(オブジェクトから)
オブジェクトからガイドを作成することができます。
オブジェクトを選択 → メニューバー「オブジェクト」 → 
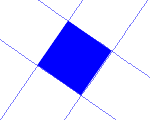 |
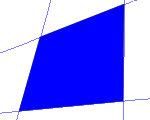 |
 |
| 回転下矩形 | パス | 円 |
(青線がガイドです)
ガイドの作成ルール
矩形 エッジに沿ってガイドが作成されます。(標準)
パス それぞれのラインに沿って作成されます。
その他オブジェクト バウンディングボックスに沿って作成されます。
ガイドラインの削除
ガイドラインを選択 → Delキー
ガイドの表示・非表示
メニューバー「表示」 →  ガイドの表示・非表示を切り替えます。
ガイドの表示・非表示を切り替えます。
 グリッドの利用
グリッドの利用
キャンバスにグリッドと呼ばれる矩形・斜め矩形の補助線を表示して、オブジェクトを正確に配置することができます。
グリッドの近くにオブジェクトを近づけると、スナップされます。
ズームレベルにより、すべてのグリッドが表示されない場合があります。表示されていないグリッドにはスナップされません。
グリッドの定義
メニュバー「ファイル」 →  → グリッドタブ
→ グリッドタブ
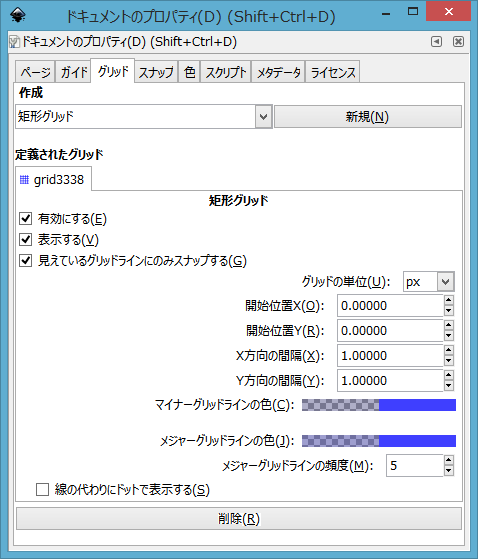
グリッドが表示されてない時には、「定義されたグリッド」は表示されていません。
プルダウンメニューでグリッドの種類を選びます。
矩形グリッド 縦・横のグリッド
結晶軸グリッド 斜め、不等角投影(斜方投影)のグリッド
3次元物体を2次元平面図に移す図法の一つ
「新規」ボタンをクリックすると、キャンバスにグリッドが表示され、「定義されたグリッド」 が表示されます。
複数のグリッド
同一ドキュメントに複数のグリッドを表示させることができます。(「新規」で追加できます。)
それぞれのグリッドは、有効・無効、表示・非表示を、指定することができます。
「グリッドラインの色」をクリックすると、グリッドラインの色を変更できます。
これらを組み合わせて、同一ドキュメント内で、複数のガイドラインを自由に利用することができます。
グリッドの表示・非表示
ドキュメントの設定で、表示・非表示のをクリック
メニューバー「表示」 →  すべてのグリッドの表示・非表示を切り替えます。
すべてのグリッドの表示・非表示を切り替えます。
グリッドの削除
削除するグリッドタブを選び、削除ボタンをクリックしてください。
2016.01




