Inkscapeでは、日本語の横書き・縦書きの文字のほか、パスに沿ったり、図形の中に文字を配置することができます。
日本語の入力では、若干の違和感(例 「フォント名がローマ字で表示される」や「変換前の文字の表示位置が違う」など)や機能不足(「縦書きに工夫が必要」など)がありますが、一般的な利用には問題はありません。


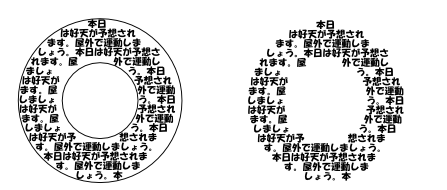
 文字入力・編集
文字入力・編集
文字の入力
ツールボックス  → 文字を入力したい場所で、クリックまたはドラッグ
→ 文字を入力したい場所で、クリックまたはドラッグ
- クリック・・・カーソルが立ちますので、文字が入力できます。改行は、Enterキーで
- ドラッグ テキストの流し込み
文字を入力するボックスが表示され、カーソルが立ちます。入力すると、ボックス内で自動的に改行されます。ボックスが一杯になったら入力できません。右下のハンドルでボックスサイズを大きくしてください。
テキストを、複数の図形やパスに流し込むこともできます。
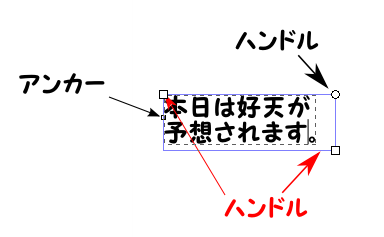
アンカー・・・スナップや整列での基準点(アンカー)となります。
ハンドル・・・流し込みの場合に表示されます。最初の行のインデントの調整ができます。表示されない場合には、領域を変更してください。(機能しない場合もあります)
ハンドル・・・流し込みの場合に表示されます。文字列の表示領域の変更ができます。
 文字入力の注意事項
文字入力の注意事項
文字入力での注意事項
Inkscapeには、フォントをドキュメントに埋め込む機能がありません。ドキュメントを他のパソコンで利用するとき、そのパソコンにフォントがないと正しく表示されません。その可能性がある場合には、テキストをパスに変換してください。パスに変換すると、テキストとして編集することができなくなりますので、パスに変換する前に、複製して、別なレイヤー(このレイヤーは非表示に)のコピーしておくと便利です。
Num Lock キーが on になっていると、キーボードから +や- が入力できません。(ズームになります)
文字の修正
ツールボックス → 文字列をクリック クリックした場所にカーソルが立ちます。
→ 文字列をクリック クリックした場所にカーソルが立ちます。
文字列が選択されると、左下にアンカーが表示されます。(アンカーが表示されていないと、新しい文字列の入力になりますので、ご注意ください)
カーソルの位置・・・カーソルキー、ホームキー・エンドキー等で移動できます。
文字列の選択
選択したい文字列をドラッグ
Ctrl+A・・・すべての文字列を選択
文字の編集
文字列を選択後、ツールコントロールを利用(文字列の一部にも適用できます)

フォント、フォントサイズ、位置、文字スタイル、文字の方向が指定できます。
フォント・・・ローマ字で表示される日本語フォント(例 HGPminchoB・・・HGP明朝B)があります。表示されるフォントがない場合もあります。 ご注意ください。
フォントサイズ・・・ピクセルで指定。プルダウンメニューにないサイズを指定する場合には、直接入力してください。
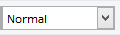 ・・・太字・イタリック体の指定(太字・イタリック体がないフォントもあります)
・・・太字・イタリック体の指定(太字・イタリック体がないフォントもあります)
 ・・・左詰め センター 右詰め 中央揃え を指定。
・・・左詰め センター 右詰め 中央揃え を指定。
テキストの流し込みで有効
 ・・・上つき・下つき 文字列を選択してください。
・・・上つき・下つき 文字列を選択してください。

・・・行間隔・文字間隔・単語間隔・水平垂直シフト・回転ができます。操作対象となる文字列は機能により変わりますのでご注意ください。(文字列全体・カーソル以降の文字列など)
 ・・・横書き・縦書きの指定
・・・横書き・縦書きの指定
縦書き -(ハイフォン)、句読点(。、)、~なども文字はカーニングや回転で修正が必要です。
文字の色を変えるには、文字列を選択後、カラーパレットをクリックしてください。
垂直シフト・回転の例
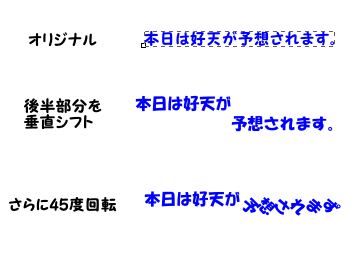
文字間隔の変更
文字列全体、流し込み文字列に適用できます。
Alt+>・・・行または段落を1スクリーンピクセル広げる
Alt+・・・行または段落を1スクリーンピクセル縮める
Shiftを押しながらキーを使うと、10スクリーンピクセルになります。
マニュアルに記述していますが、機能しません。
行間隔の変更
流し込み文字列の行間隔を変更します。文字列にカーソルを置いてください。
Ctrl+>・・・行間隔を1スクリーンピクセル広く
Ctrl+<・・・行間隔を1スクリーンピクセル狭く
Shiftを押しながらキーを使うと、10スクリーンピクセルになります。
 文字既定値の変更
文字既定値の変更
Inlscapeの文字の既定値(フォント、サイズその他)を変更できます。
ツールボックス  → キャンバスをクリック → キーボードから文字を入力
→ キャンバスをクリック → キーボードから文字を入力
続いて、メニューバー「テキスト」 → 
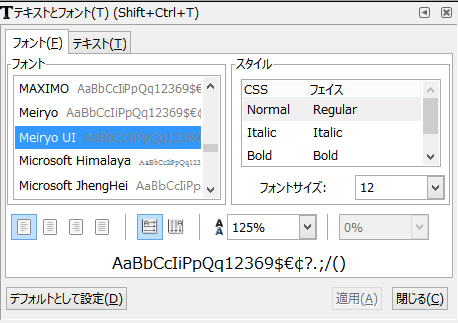
- フォントタブ
- 行送り 行送り間隔を指定。文字列のベースラインが基準(%で)
設定内容を、選択した文字列に適用するには、[適用]をクリック
設定内容をInkscapeの既定値に設定するには、 をクリックする。
をクリックする。 - テキストタブ
- 文字列全体が表示されます。
 カーニング・シフト・回転
カーニング・シフト・回転
文字列の文字ごとに、その間隔を変更したり、上下にシフトしたり、回転することができます。(流し込みテキストには適用されません)
ツールボックス → 文字列をクリック・・ カーソルを適用したい位置に移動
→ 文字列をクリック・・ カーソルを適用したい位置に移動
カーソル以降の文字列全体に適用されます。
一部の文字列のみに適用したい場合には、一部の文字列を選択し、文字列の先頭にカーソルを置く。
カーニング・シフト
Alt+カーソルキー 1スクリーンピクセル分 カーソルキーの方向に変化します。 Shift+Alt+カーソルキー 10スクリーンピクセル移動します。
回転
Alt+[キーまたは]キー 反時計回りまたは時計回りに、1スクリーンピクセル分回転
Ctrl+Alt+[キー 10スクリーンピクセル
カーニングを解除するには、文字オブジェクトを選択 → 
カーニングの例

 縦書き
縦書き
縦書きに指定すると、通常の文字は正しく縦書きになりますが、-(ハイフォン)、句読点(。、)、~なども文字は、カーニング・シフト・回転で正しい位置に変更する必要があります。
修正例
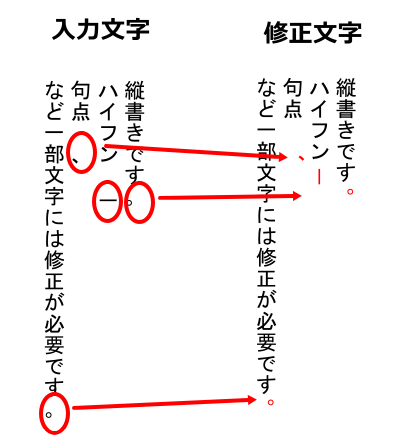
修正する文字を選択して位置調整をします。(面倒ですが、1文字ごとに修正してください)
句読点(。 、)・・・水平に位置をずらし(水平カーニング)、その後、垂直シフトします。
ハイフン(-)・・・90度回転し、その後、水平カーニング、垂直シフトで糸を調整します。
 パスに沿ったテキスト
パスに沿ったテキスト
文字をパスに沿って配置することができます。(図形も可能ですが、矩形はパスに変換してください)
文字は、パスの始点からその方向に配置されます。パスの始点と方向は、パスを選択 →  → Tabキーを押すとノードの順番が表示されます。(ノードの順番がパスの方向です)
→ Tabキーを押すとノードの順番が表示されます。(ノードの順番がパスの方向です)
配置方法 パスの作成 → 文字の作成 → 両方を選択 → 
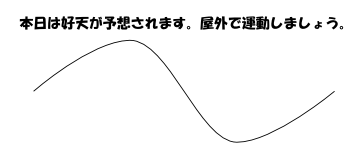
配置する文字列とパスです。

文字列をパス上に配置しました。パスを変形すると、文字も変形します。

カーニングで文字列を右に移動しました。(カーソルを先頭に置き、Alt+→キー)

パスを色なしにしました。(色のないパスを編集する場合には、文字オブジェクトを選択 → Shift+D → パスのバウンディングボックスが表示されますので、色を付けてください)
後の編集を考えると、パスの色は、背景と同色にしておくと便利です。
文字列は、パスの方向に配置されます。
パスの方向を変えるには、メニューバー「パス」 → 
パスの方向を変えて文字を配置した例
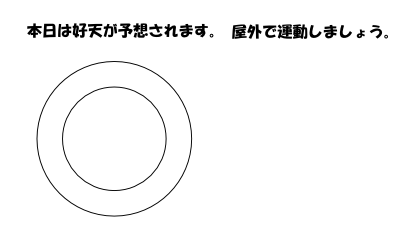
円が二つ(円は左上から)複製しました )と文字列が二つあります。
小さな円を180度回転 → 円と文字列「本日・・」の二つを選択 → メニューバー「テキスト」 → 
大きな円を水平に反転 ツールコントロール → 円と文字列「屋外で・・」を選択 → メニューバー「テキスト」 →
→ 円と文字列「屋外で・・」を選択 → メニューバー「テキスト」 →  → 二つの円のストロークを塗りなしにする
→ 二つの円のストロークを塗りなしにする

配置された文字の位置、大きさや間隔が微妙にずれますので、カーニングで調整します。
配置された文字を回転する
円の沿って文字を配置する場合、最初の文字の位置の指定が面倒です。(最初の文字の位置に合わせて円弧を作る)
円に沿って配置してから、回転すると簡単にできます。
キャンバスにグリッドを表示 → 円の回転中心を確認する(ローテーションモードにすると + が表示されます)
配置された文字列をローテーションモードで選択する → 回転の中心 + が表示されます。(わかりにくいので注意して探してください) → + を円の中心と同じ位置に移動する → 文字列を回転する
 図形やパス(シェイプ)にテキスト
図形やパス(シェイプ)にテキスト
図形やパスの中に文字列を配置することができます。
文字列と配置する図形・パスを選択 → メニューバー「テキスト」 → 
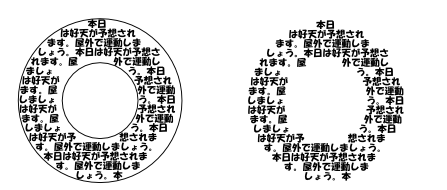
ドーナッツの中に、文字を配置しました。右側は、パスの線色をなしにしています。
配置された文字列は編集できます。
元に戻すには、オブジェクトを選択 → メニューバー「テキスト」 → 
複数の図形やパスに配置することができます。(リンク付き流し込みテキスト)
選択された逆順に(最後に選択されたものから)配置されます。
リンク付き流し込みテキストを選択 → Shift+D・・・最初のパスが選択されます。Tabキーにより、流し込まれたパスが順番に選択できます。
流し込みテキストを選択 → メニューバー「テキスト」 → 
流し込まれた形で、パスとの関連のない通常のテキストになります。
2016.08


