オブジェクトを編集するための基本的で共通の機能紹介します。
最初に、ツールボックスの をクリック → キャンバス上でドラッグ
をクリック → キャンバス上でドラッグ
円が描けます。カラーパレットで、フィルを赤にしてください。
最初の円に重なる様にもう一つの円を描いてください。この円は青にします。
何も描かれていないところをクリックしてください。
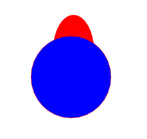
この二つのオブジェクトで、基本機能の使い方を練習してください。
 オブジェクトの選択
オブジェクトの選択
オブジェクトに何らかの操作(編集や変形・移動)を行うためには、最初に、そのオブジェクトを選択する必要があります。複数のオブジェクトを選択することができます。
選択
ツールボックス をクリック → 選択したいオブジェクトをクリック
をクリック → 選択したいオブジェクトをクリック
選択されたオブジェクト
選択されたオブジェクトは、点線の四角い枠(境界枠)で囲まれ、周囲に変形や回転のための矢印が表示されます。クリックすると、矢印が変わります。矢印をドラッグすると、オブジェクトの拡大・縮小・変形・回転ができます。
詳しくは オブジェクトの変形 をご覧ください
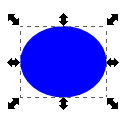
オブジェクトが選択されると、お知らせエリアに、選択されたオブジェクトの情報が表示されます。複数のオブジェクトが重なっている場合などで、正しく選択されたかの確認ができます。
選択の解除
Escキーを押すかキャンバスの何もない部分をクリックしてください。
いろいろな選択方法
マウスを使用した、その他の選択方法があります。
Shift+クリック ・・・ すでに選択済みのオブジェクトに追加選択します。(複数の選択)
Alt+クリック ・・・ オブジェクトが重なっている場合に、下のオブジェクトを選択します。Altを押したままクリックを続けると、順次下(最下位の次は一番上に)のオブジェクトが選択できます。オブジェクトが重なっていると、どのオブジェクトが選択されているかわかりにくい時があります。画面下部のステータスインディケータで確認してください。
ドラッグ ・・・ ドラッグすると、矩形(ラバーバンド)が表示されます。ラバーバンド内にあるすべてのオブジェクトが選択されます。オブジェクトにより、その境界の幅がありますので、少し広めのラバーバンドを作ってください。
Shift+ドラッグ ・・・ すでに選択済みのオブジェクトに、新たにラバーバンドのオブジェクトを追加します。
Alt+ドラッグ ・・・ 赤い線が引かれ、その線に触れているすべてのオブジェクトが選択されます。
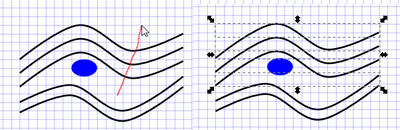
Altを押しながらドラッグ中 上の3本のベジェ曲線が選択された
Shift+Alt+ドラッグ ・・・ 選択済みのオブジェクトに追加します。
キーボード
Tabキー ・・・ 選択されているオブジェクトの前(Z-order)にあるオブジェクトを選択します。選択されていない場合には、一番下のオブジェクトが選択されます。(現在レイヤー内)
Shift+Tabキー ・・・ Tabキーのみの反対を選択します。
Ctrl+Aキー ・・・ 現在レイヤーのすべてのオブジェクトを選択します。
Shift+Ctrl+Aキー ・・・ ドキュメント内のすべてのオブジェクトを選択します。
オブジェクトが選択できない
レイヤーがロックされていたり、オブジェクトがロックされている場合には、オブジェクトが表示されていても選択できません。ロックを解除してください。
レイヤーのロック解除・・・ステータスバー  をクリック
をクリック
オブジェクトのロック解除・・・メニューバー「オブジェクト」 → 
 切り取り・コピー・貼り付け・複製・削除
切り取り・コピー・貼り付け・複製・削除
メニューバー「編集」、ツールバーのアイコン、右クリックのメニューに、切り取り・コピー・複製・貼り付けのメニューがあります。
複製されたオブジェクトは、オリジナルのオブジェクトの上に作成されます。
メニューバーの編集では、特殊な貼り付け方法を利用することができます。
 コピー(切り取り)されたオブジェクトは、同じ場所に貼り付けられます。
コピー(切り取り)されたオブジェクトは、同じ場所に貼り付けられます。
・同じオブジェクトを他のドキュメントの同じ位置に貼り付ける
・間違えたレイヤに作成したオブジェクトを切り取って、正しいレイヤに貼り付ける
などの場合に便利です。
 クリップボードにあるオブジェクトのスタイル(塗や色、文字のフォント・サイズなど)を、選択したオブジェクトに貼り付け(入れ替え)ます。
クリップボードにあるオブジェクトのスタイル(塗や色、文字のフォント・サイズなど)を、選択したオブジェクトに貼り付け(入れ替え)ます。
<特殊なコピー方法>
ドラッグ中に、スペースキーを押すと、押された場所にコピーが作成できます。
 オブジェクトの順序(Z-order)
オブジェクトの順序(Z-order)
キャンバスにあるオブジェトには、順序(Z-order 上にあるほど大きな番号)が付けられ、番号の小さなオブジェクトから表示されます。(上に大きなオブジェクトがあると隠れます)
通常、描かれた順に番号がふられます。
Z-orderの変更
オブジェクトを選択する → メニューバー オブジェクト
 選択したオブジェクトをひとつ前に
選択したオブジェクトをひとつ前に
 選択したオブジェクトを一つ後ろに
選択したオブジェクトを一つ後ろに
 選択したオブジェクトを最前面に
選択したオブジェクトを最前面に
 選択したオブジェクトを最背面に
選択したオブジェクトを最背面に
背面に隠れたオブジェクトを選択するには、Altを押しながらクリックしてください。背面にあるオブジェクトが、順番に選択されます。
Altを押してクリックすると、選択されたオブジェクトのバウンディングボックスが表示されます。ここで、Altを離すと、スタイルインディケータに選択されたオブジェクトの塗と線の色が、お知らせエリアに、選択されたオブジェクトの説明が表示されます。さらに下のオブジェクトを選択するには、またAltを押しながらクリックしてください。
複数のオブジェクトを同時に利用して加工する場合には、Z-orderが重要になります。重ねて表示するとすぐわかります。重なっていない場合にはご注意ください。
 グループ
グループ
複数のオブジェクトをグループ化して、一つのオブジェクトとして取り扱うことができます。また、複数のグループをグループ化(ネスト)することもできます。
グループ化
複数のオブジェクト(グループ)を選択 → メニューバー「オブジェクト」 → 
複数のレイヤー(次項参照)に配置されたオブジェクトをグループ化すると、オブジェクトが含まれる最前面のレイヤーに配置されますので、ご注意ください。(レイヤー構造がなくなります。レイヤーを保持したい場合には、複製してから、グループ化してください)
グループの解除
グループを選択 → メニューバー「オブジェクト」 → 
右クリックのメニューでも解除できます。
解除した時点では、グループにあるすべてのオブジェクトは選択されていますので、選択を解除してから、次の操作をしてください。
ネストされている場合には、1回で、一番外側(上)のグループが解除されます。内側のグループを解除する場合には、選択を解除して、改めて解除したいグループを選択して解除ください。
グループ化したオブジェクトを独立して編集することができます。
グループ化すると、サブレイヤー(レイヤー名 #gxxxx)が作成されます。アクティブなレイヤーは、コマンドバーに表示されます。
グループ内のオブジェクトを選択・編集
グループ化されたオブジェクトは、グループを解除しなくても、選択して編集できます。
- Ctrl+クリック・・・グループ内オブジェクトの選択
- Ctrl+Alt+クリック・・・Z-orderの順で、グループ内のオブジェクトを選択
- Shift+Ctrl+Alt・・・グループにオブジェクトを追加したり、グループから取り除くことができます
選択されオブジェクは、通常の方法で編集できます。
サブレイヤーで選択・編集する
グループをダブルクリックすると、グループうがあるサブレイヤーに入り、グループ内のオブジェクトを編集することができます。(グループで右クリック → 「グループ****に入る」でもOKです)
グループの外側をダブルクリックすると、元の編集モードに戻ります。(右クリック → 「親レイヤーに」でもOKです)
(レイヤーの表示にご注意ください。ステータスバー レイヤー情報をチェックしてください。グループ内オブジェクトの編集モード時には、サブレイヤー #gxxxx となっています。レイヤーを親レイヤーに切り替えるとグループに戻ります。)
 元に戻す/やり直し
元に戻す/やり直し
ツールバー 直前の操作を元に戻します。
直前の操作を元に戻します。
ツールバー 直前の操作をやり直し(再実行)します。
直前の操作をやり直し(再実行)します。
メニューバー「編集」 →  または
または  でも可能です。
でも可能です。
アンドゥ履歴
ドキュメントを読みこんでから(新規の場合には最初から)のすべての操作内容が、履歴として管理されています。
メニューバー「編集」 →  アンドゥ履歴が表示されます。
アンドゥ履歴が表示されます。
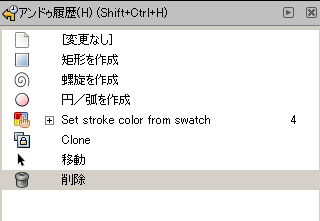
操作内容が順番に、アイコンとともに表示されます。
+ 同様な操作が繰り返えされたことを示します。(その回数は右に表示 この例では4回)
+ をクリックすると展開されます。(- 表示になります)
灰色が現在の操作を示しています。
戻りたい操作をクリックすると、そこまで戻れます。
読み込み時点まで戻る
メニューバー「ファイル」 →  で読みこみ時点に戻せます。
で読みこみ時点に戻せます。
2016.01


